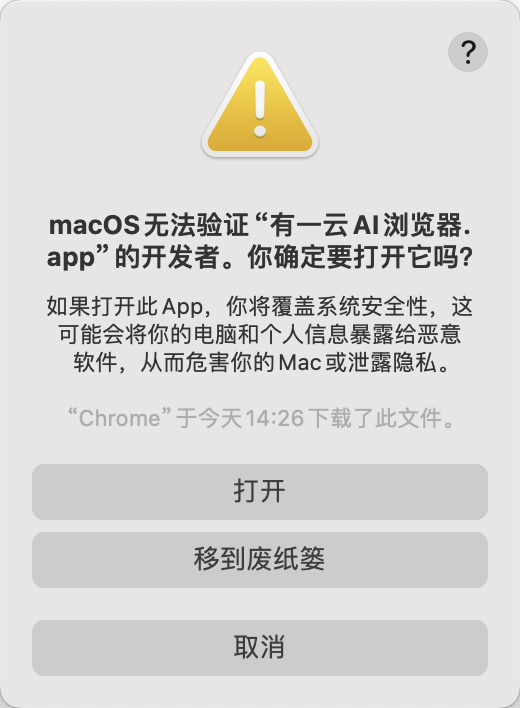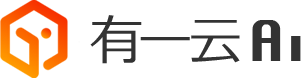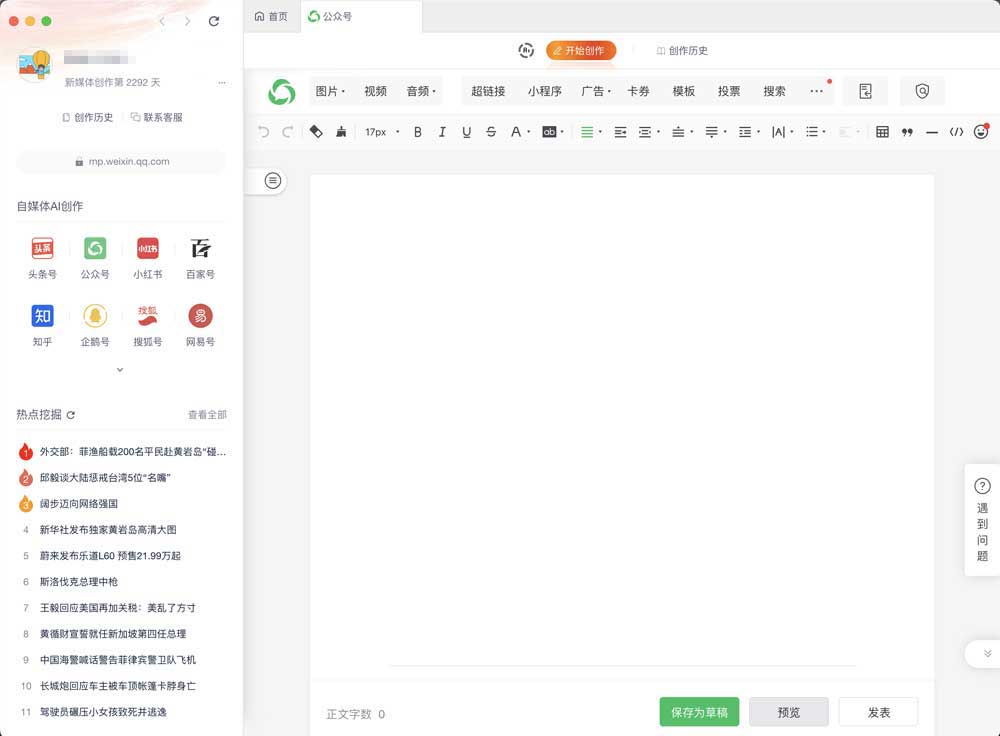有一云AI Mac 版安装步骤:
1. 在“有一云AI”官网(www.uecloud.com)下载 Mac 版对应的 APP。
2. 下载后得到的文件格式为:UECloudAI-x.x.x.dmg,运行当前文件:
3. 在安装界面中,将“UECloudAI.app”拖到 “Applications” 目录中,完成安装。
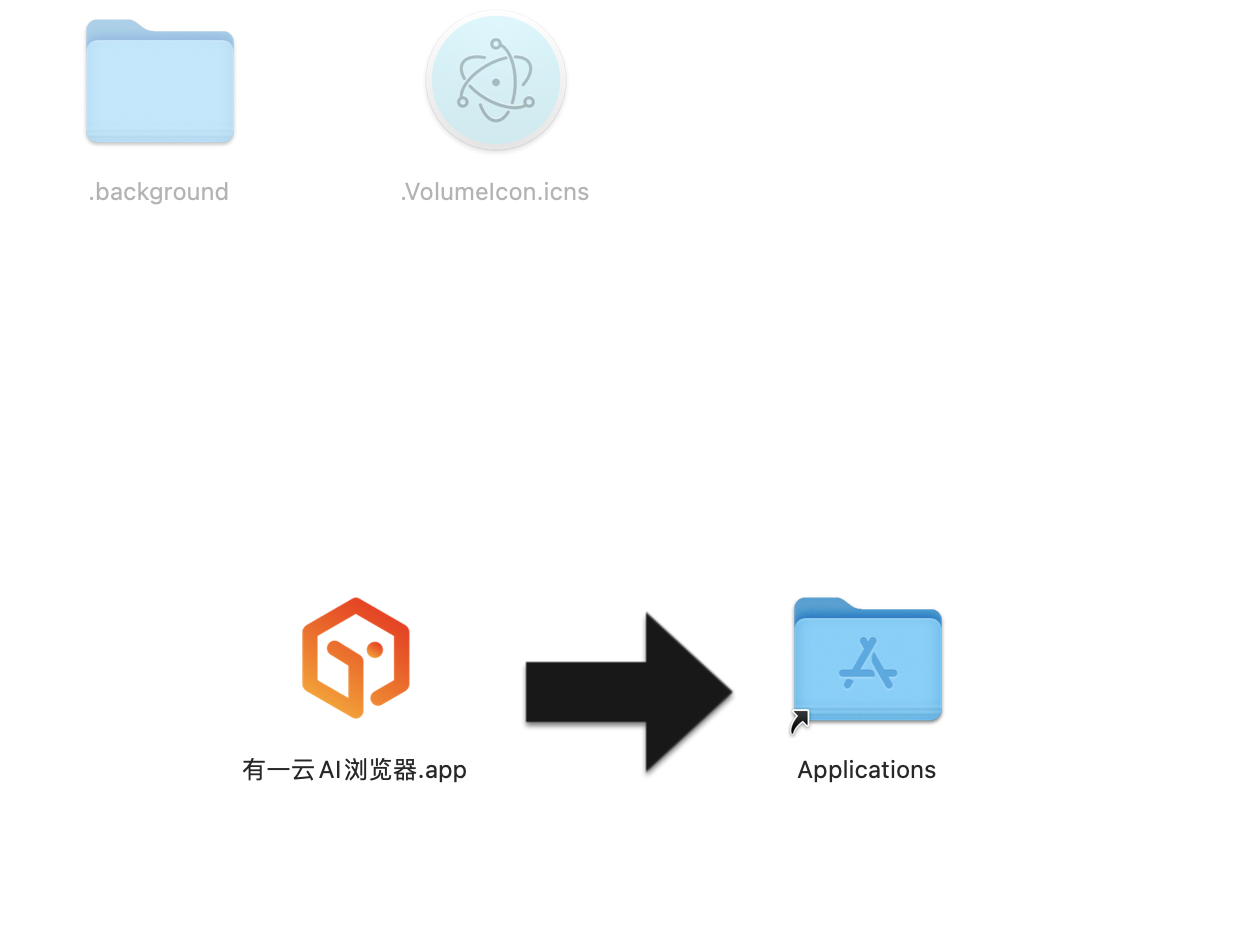
4. 在启动台,找到“UECLoudAI”,运行,即可打开“有一云AI”客户端。
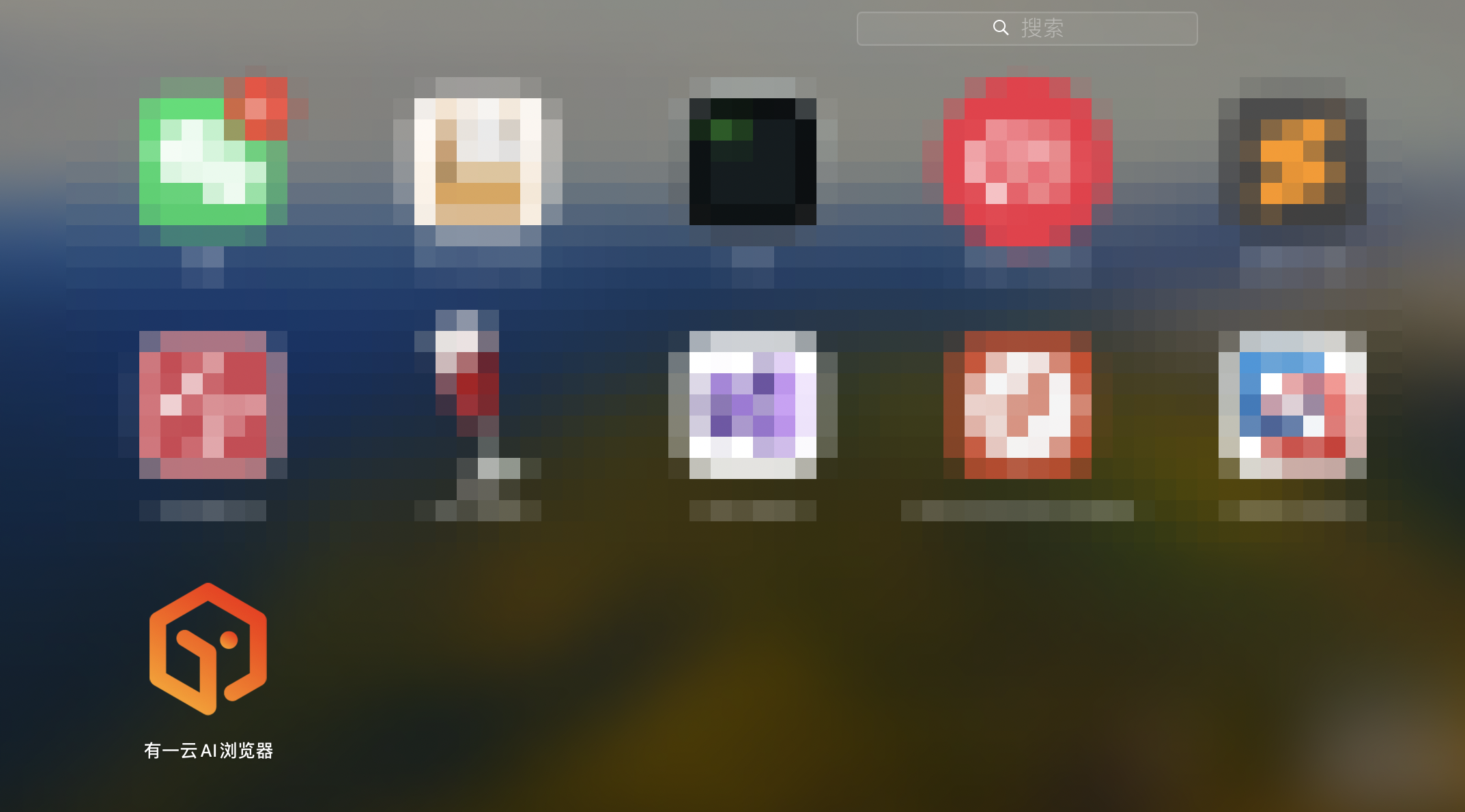
常见问题:
由于不同版本的 Mac OS 的安全策略不同,在首次启动浏览器时,可能会存在以下提示,请按照相关指引完成设置:
1. 运行时提示“软件已损坏,无法打开”界面
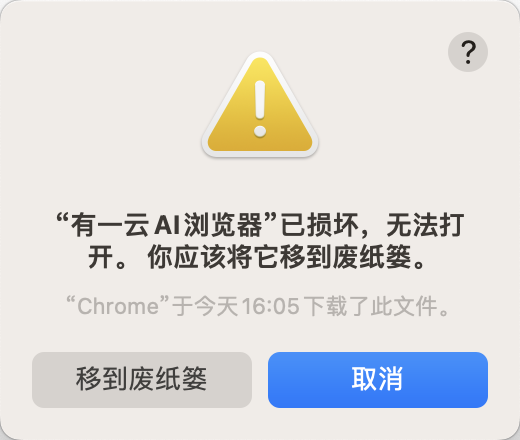
点击取消按钮,启动 “终端”(终端可以从 “启动台”—“其它” 中找到,或使用 Command(⌘) + 空格启动快捷检索入口,输入“终端” 即可启动)
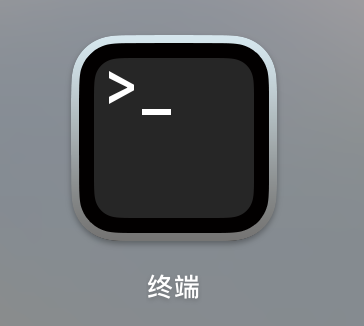
在终端中执行下面命令回车:
sudo xattr -d com.apple.quarantine /Applications/UECloudAI.app
其中,/Applications/UECloudAI.app 为有一云AI客户端(UECloudAI)所在地址(如果您是将“UECloudAI.app”直接拖到 “Applications” 目录中的,地址如上),如果实际地址不一样,可以修改成对应的地址。
回车后会提示输入开机密码,输入密码回车即可(输入密码过程中界面不会有任何变化)。
操作完成后,重新打开 UECloudAI.app 即可看到运行成功的界面啦。
【小贴士】
如果你不确定软件地址是什么,还可以这样操作:在终端中输入下面内容(注意后面有一个空格,添加空格后,不要急于按回车,继续下面步骤):
sudo xattr -d com.apple.quarantine
然后(下面两种方式均可,二选一):
1. 将“应用程序”中的 “UECloudAI” 拖入终端界面。
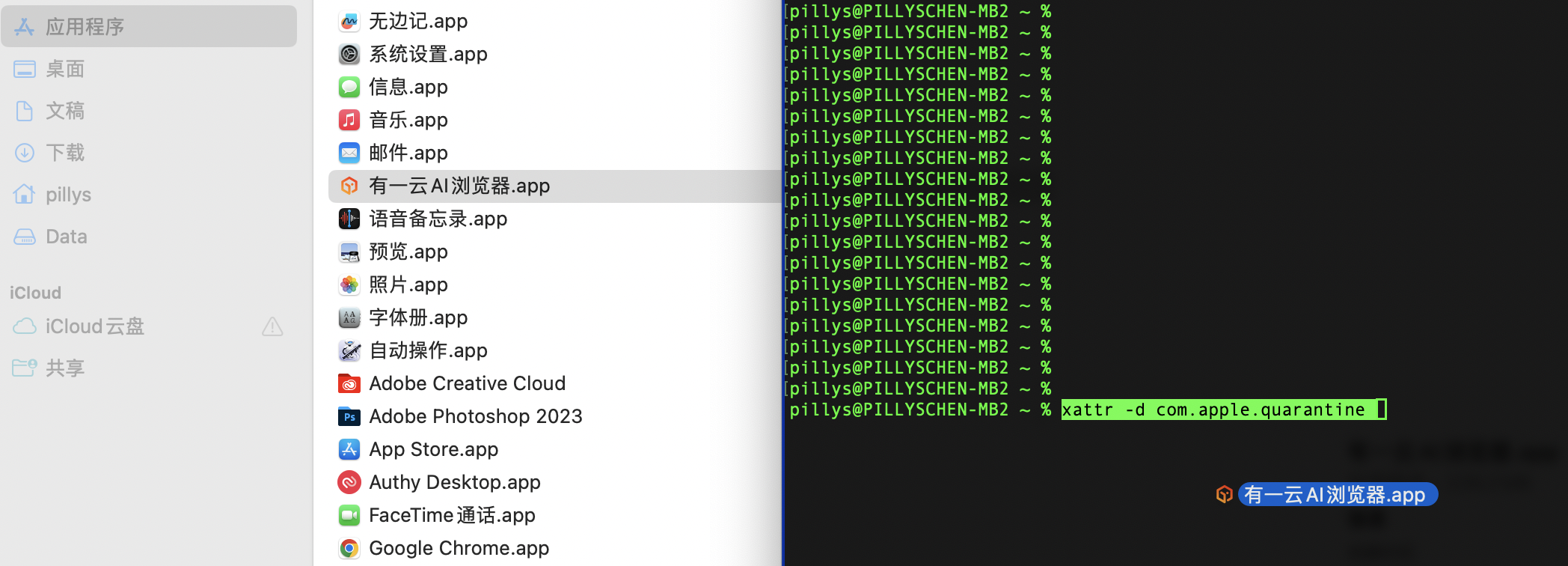
2. 或者选中“UECloudAI.app”,使用 Command(⌘)+C 复制,然后到命令行中使用 Command(⌘)+V 粘贴,同样可以将浏览器的地址粘贴到终端界面中
3. 输入完成后,按回车键,即可完成设置,然后重新打开 UECloudAI 客户端即可。
2. 部分较老的版本,Mac OS 提示 “无法打开 xxx,因为无法验证开发者。”
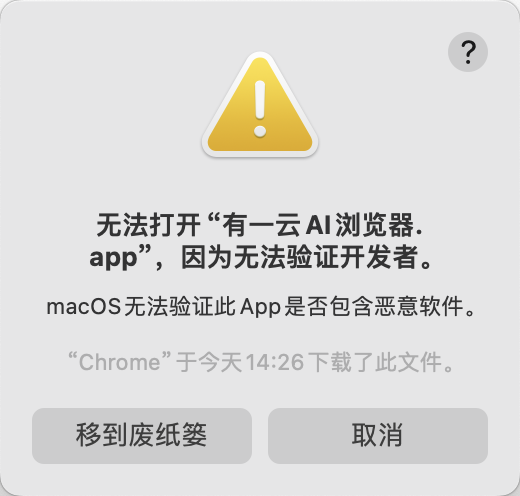
先点击“取消”按钮,关闭提示,然后点击 Mac 系统左上角的苹果 按钮,打开“系统设置…”(或系统偏好设置),进入“隐私与安全性”,在按全面性界面可以看到 Mac 已阻止使用“有一云AI浏览器.app”,点击后面“仍要打开”按钮:
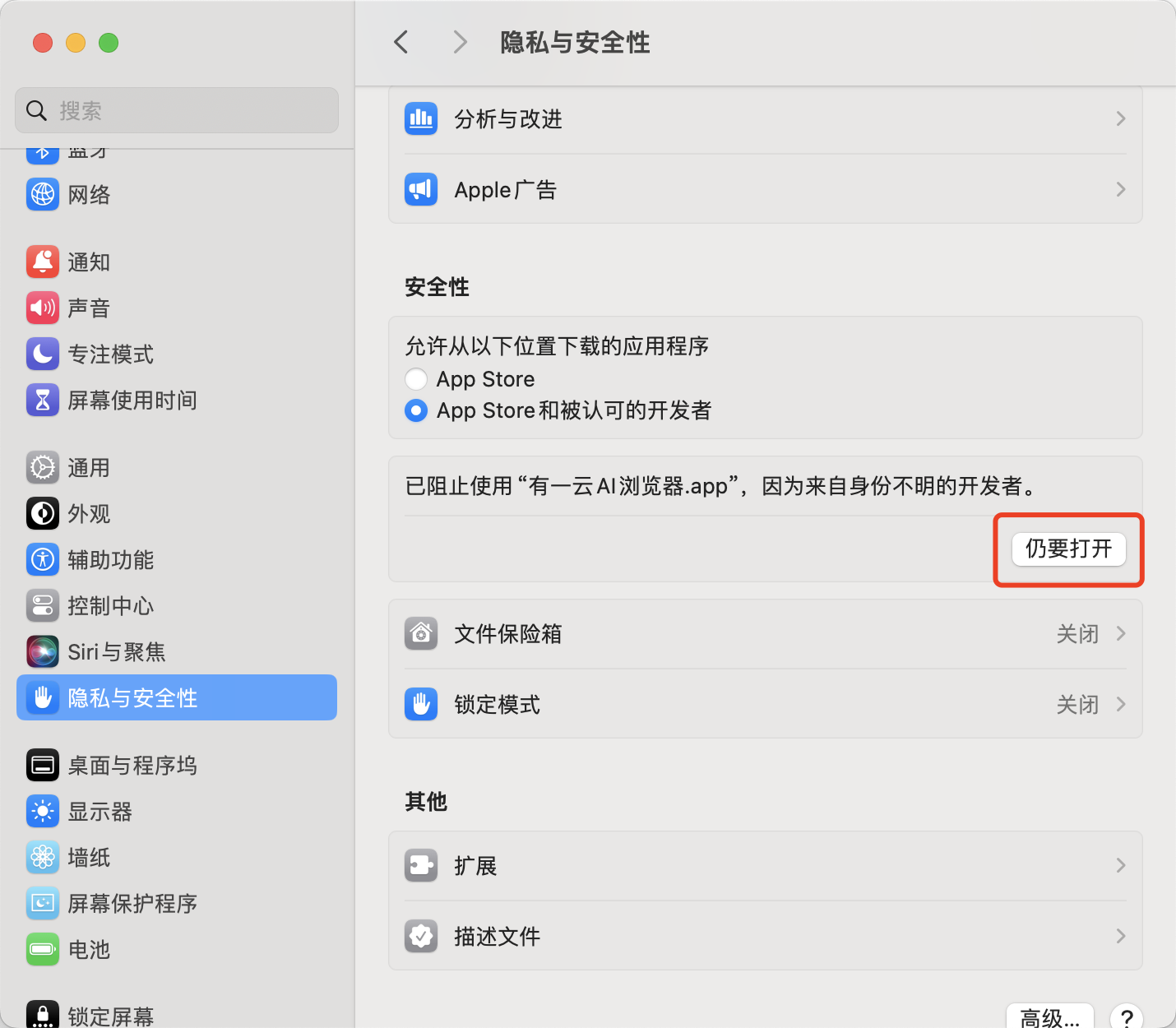
Mac 会弹出隐私与安全性确界面,按提示完成系统验证:
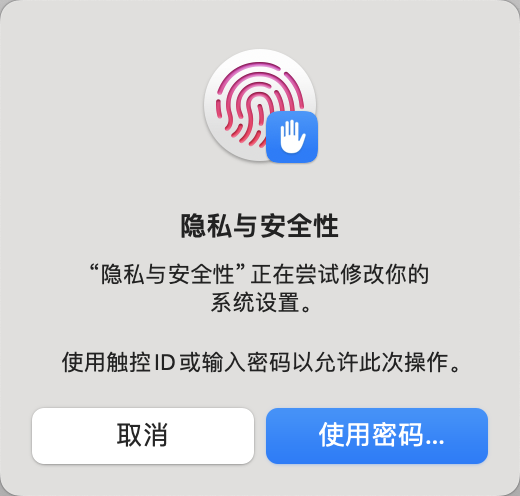
确认后,系统会再次弹出“macOS无法验证xxx的开发者。你确定要打开它吗?”,直接点击“打开”按钮,即可打开有一云AI客户端。